学校によっては授業動画を作成する、オンライン授業に対応する学校が(もちろん私学も)増えていることと思います。
ただし顔出しはNGなどという制限がある自治体や学校もあると思います。
そこで先生の顔を出すことなく、授業動画を作成する方法をご紹介します。

特別なソフトや機材は必要ないのかしら?

大丈夫!いつものPCと放送室にあるマイクで作れます!
ソフトは「microsoft powerpoint」を使います。
プレゼンテーションをさせている学校は多いので、導入していないことはないのではないでしょうか。
他には自分の声を吹き込むためのマイクも必要ですが、学校の放送室にあるはずです。
肝心の授業動画作成ですが、イメージとしては板書を作っていくことを意識しています。

いつもとは違う形態だからこそ「いつもどおり」に近づけると子どもたちも頑張って見てくれます!
作り方の解説動画はこちら
背景の設定
まずはパワーポイントを起動します。
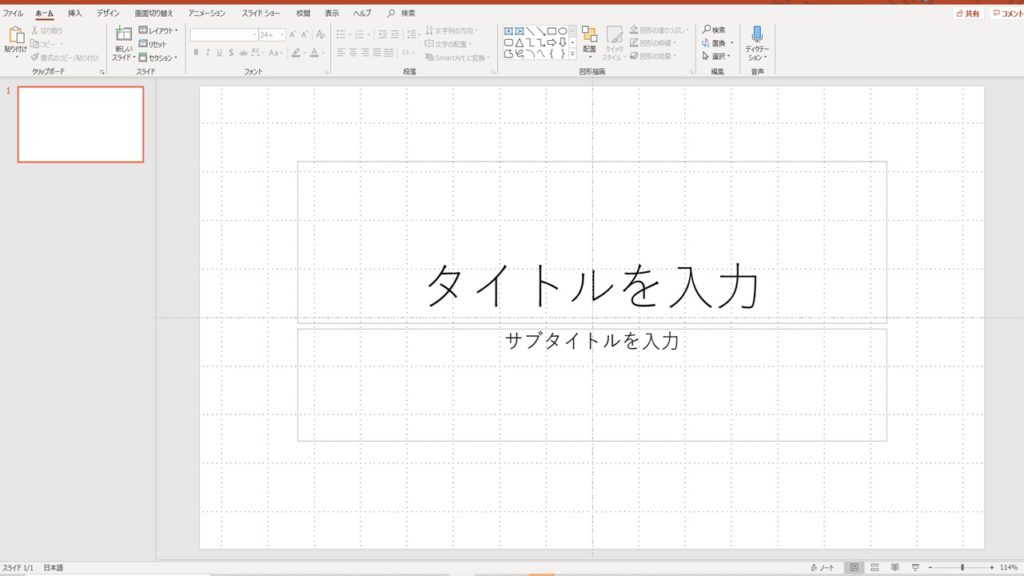
背景が真っ白のところに黒で文字を書いていってもいいのですが、背景を設定したほうが見やすくなると思います。
今回は学校の授業を意識して、黒板の背景にしたいと思います。
実際に自分の学校で黒板を撮影をして、加工したものを使うのも1つの方法です。
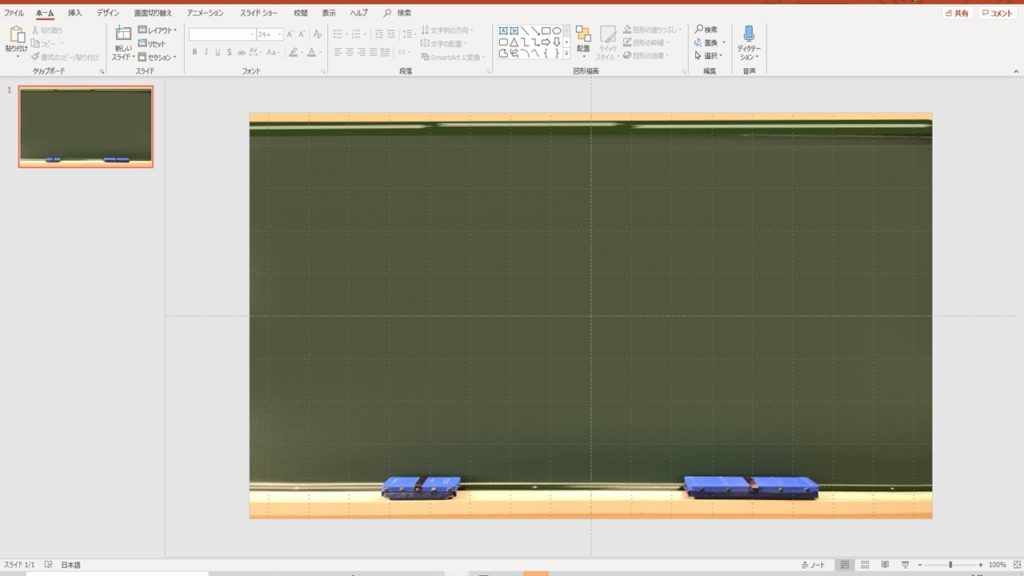
ということで、貼りました。
黒板の画像を拡大して、スライドの画面いっぱいに広げて下さい。
これをベースに動画内で使う板書を作っていきたいと思います。

背景が黒板というだけで、教室の雰囲気に近づきます!
授業内容の入力
この上から板書をするように文字を入力していきます。

このように、テキストボックスを挿入して文字を入力して下さい。
「挿入」→「テキストボックス」→「横書きテキストボックス」
これで入力することができますし、入力後は場所や色などを自由に調節可能です。
画像では文字を太字にして、文字サイズを72ポイントにしてあります。

黒板と白チョークの雰囲気が出ますね!
あとは、実際の板書と同じように、自分の説明(ナレーション)と一緒に切り替わるように意識しながら作り込んでいきます。

方法としては、最後まで1枚の板書を完成させて全体のレイアウトをイメージします。

板書の完成形が先に見えるので、普段の授業と違ってこちらも納得いくまで修正し放題です!
そのあとで、完成したスライドをコピー&ペーストで複製します。
そして複製したものを段階的に表示されるように少しずつ消していく方法が早いです。

このように作り込んでいきます。
子どもたちの実態に合わせて一度に表示する文字の分量を調節するといいでしょう。
ここを細かく段階的に切り替わるようにしていくと、うまく目線の誘導ができます。

パラパラマンガのように表示されることをイメージしてください!

黒板にチョークで書くのか、画面に文字が表示されるかの違いですね!

普段の授業の「説明の時間」と「板書の時間」と近づけると子どもたちも受けやすいはずです!

他の板書も作り込んでいきましょう。
どこまで生徒のためを思って手をかけるのか、だけだと思います。
理想としては、少しずつ段階的に表示されていくほうが子どもたちはついてきやすいでしょう。
しかしそうするとこちらの手間がかなり増えることは間違いありません。
一度に表示する文字の量を多くするとこちらの動画作成の手間としてはラクになりますが、子どもたちにとってみるとどこが重要なのか見えにくくなります。

発達段階が進んでくると板書の切り替えの数も少なくてよくなります!
ナレーションの挿入
全部の板書を作り終えたら動画に加工していきます。
そのためには、ナレーション(音声)を入力するとともに、板書に似せて作ったスライドの切り替わりのタイミングを設定します。
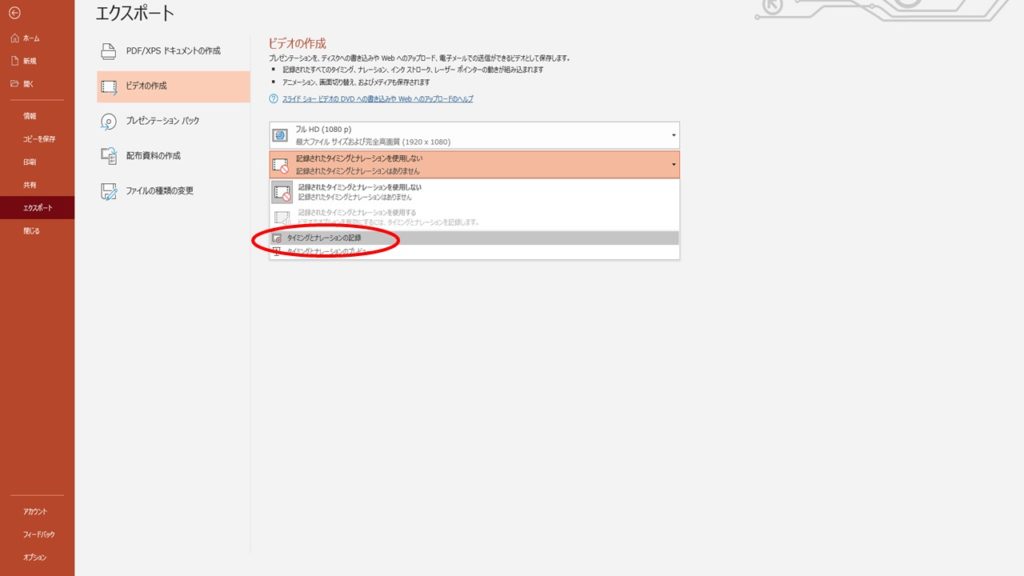
ということで、「ファイル」→「エクスポート」→「ビデオの作成」→「タイミングとナレーションの記録」を選択していきます。
左側から右側へとキレイに流れていくはずです。

画面がきりかわります。
左上の録画ボタンを押して、自分で画面を切り替えながら、マイクに向かって授業と同じ形でしゃべっていきます(ナレーションの入力)。
画面の切り替えは矢印の「→」ボタンをキーボードで押すのがオススメです。

スライドごとに録音が可能なので、失敗した部分だけを消して録音し直すということも可能です!
生の授業の一発勝負の感じを出したい人や、流れで喋ってしまいたい人は一息で録音してしまう方がいいでしょう。
私は最初は一発勝負でやっていましたが、7~8本目の動画は録音の撮り直しも併用していました。
ただ、こだわり始めるとキリがなくなってしまうのも事実です。
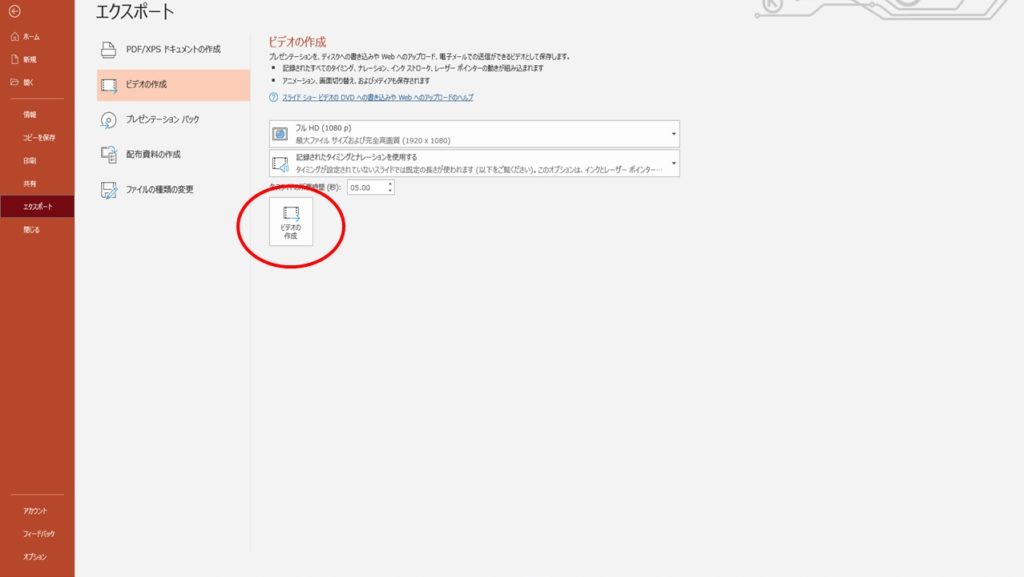
あとは、ビデオの作成ボタンを押します。
そうすると画面が切り替わり、パソコン内のどこに動画を作成して保存するのかを聞かれますので指定してください。
作成した動画をYoutubeにアップロードするでも、授業中に上映するでも、大丈夫です!
上で作成した授業動画のサンプルはこちら
まとめ
いかがでしたか。
パワーポイントだけを使って授業の動画を作成しました。
顔を出したい場合はワイプを入れることも可能ですが、今回は顔出しNG前提で作成しました。
この2点をおさえておくだけで生徒の反応も全然変わってきます!
動画作成になれてくると、更に動画をpowerpointの中に埋め込むなど応用的な使い方も可能です。
自分の授業動画の中で別に作成した動画(映像教材)を提示するという考え方です。
日頃の授業でも映像教材を共有することはあると思いますが、イメージとしてはそんな感じです(著作権にはご注意下さい!)。
また私はLightworksという動画編集ソフト(無料)を使って必要に応じてBGMだけつけたりしています。

一度動画を作ってしまえば自分の財産になりますよ!


コメント